前回まででWordPressのインストール準備が整ったので、今回はWordPressのインストールをやってみる。
ここまでの目次
- VPSその1・さくらVPSを申し込んでみた
- VPSその2・さくらVPSにDebian 8をインストールする
- VPSその3・さくらでドメインを取得する
- VPSその4・ApacheをインストールしてWebページを公開する
- VPSその5・ブログ用のサブドメインを作成する
- VPSその6・PHPをインストールする
- VPSその7・MySQLをインストールする
- VPSその8・phpMyAdminをインストールする
データベース作成
まずはWordPressで使用するデータベースを作成するためMySQLにログインする。
$ mysql -u root -p
WordPress用のユーザが存在しない場合は作成。
mysql> create user ユーザ名@localhost identified by 'パスワード';
作成を確認。
mysql> select user, host from mysql.user;
続いてWordPress用のデータベースを作成。
mysql> create database データベース名;
作成を確認。
mysql> show databases;
作成したユーザに作成したデータベースへのアクセス権限を与える。
mysql> grant all privileges on データベース名.* to ユーザ名@localhost;
インストール
まずはWordPress日本語版の最新バージョンをダウンロード&解凍。
$ wget https://ja.wordpress.org/latest-ja.tar.gz $ tar xvfz latest-ja.tar.gz
これでwordpressディレクトリが作成されるので、この内容をブログ用のサブドメインを作成するで作成したWordPress用のルートディレクトリに全てコピーする。
$ cp -Rp wordpress/* /home/username/blog
続いてブラウザでhttp://blog.example.comにアクセス。
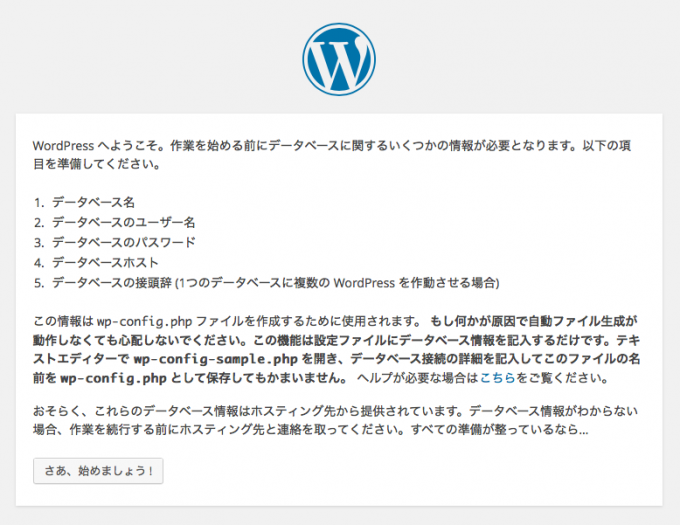
先程作成したデータベースとユーザの名前、そしてパスワードを入力。
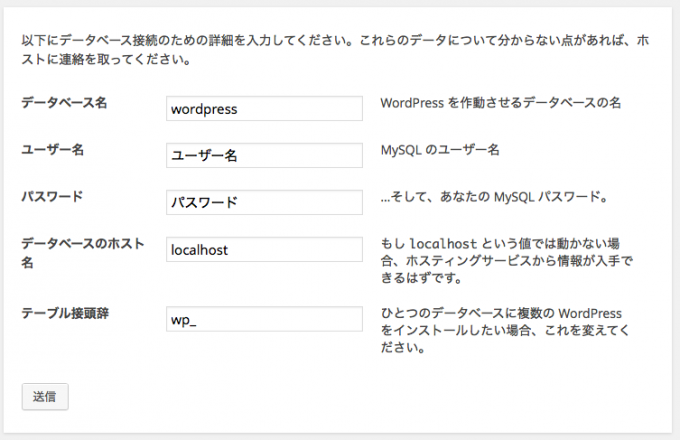
書き込みに失敗・・・どうやらWordPressをインストールしたディレクトリの、パーミッションの問題のようだ。
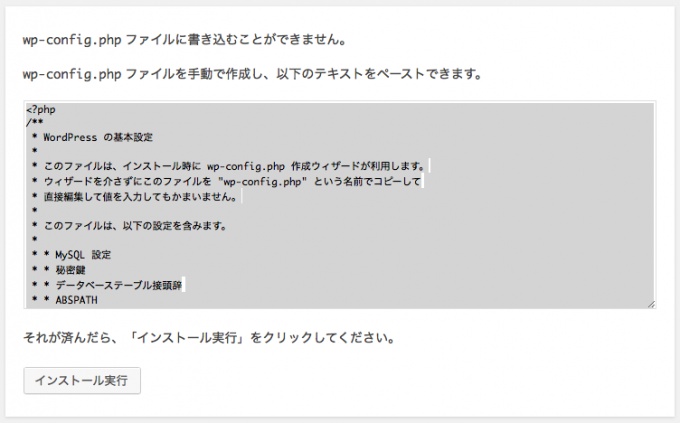
画面の指示通りにwp-config.phpファイルを作成して内容をコピペ、再度試すと今度は無事成功した(しかしこの状態ではプラグインのインストール等でまたパーミッションの問題に遭遇する)。ブログのタイトルと、ブログ用のユーザ名とパスワード、そしてメールアドレスを入力してインストール。
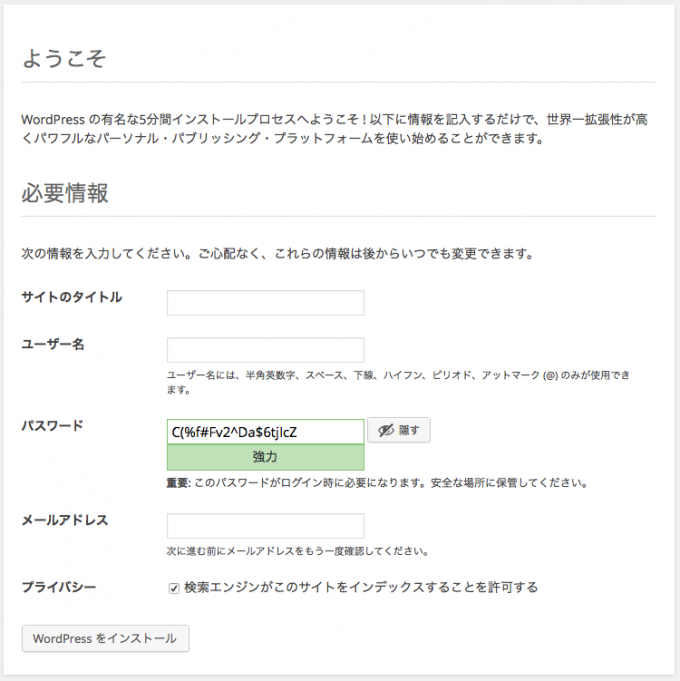
無事インストールに成功。
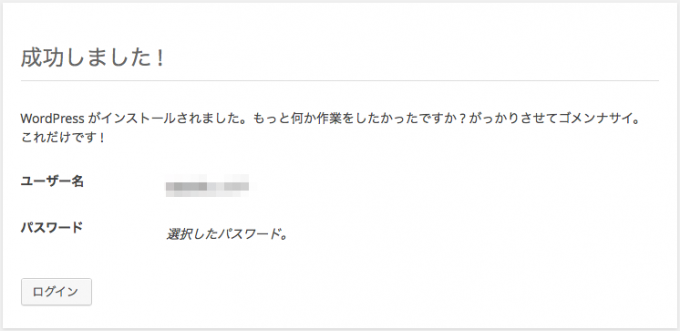
後は先程設定したユーザ名とパスワードでログインして編集するだけだ。
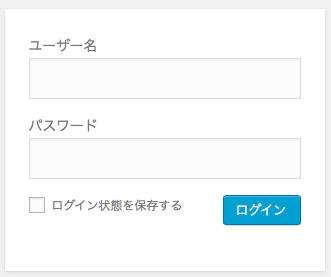
以上でWordPressのインストールは完了!
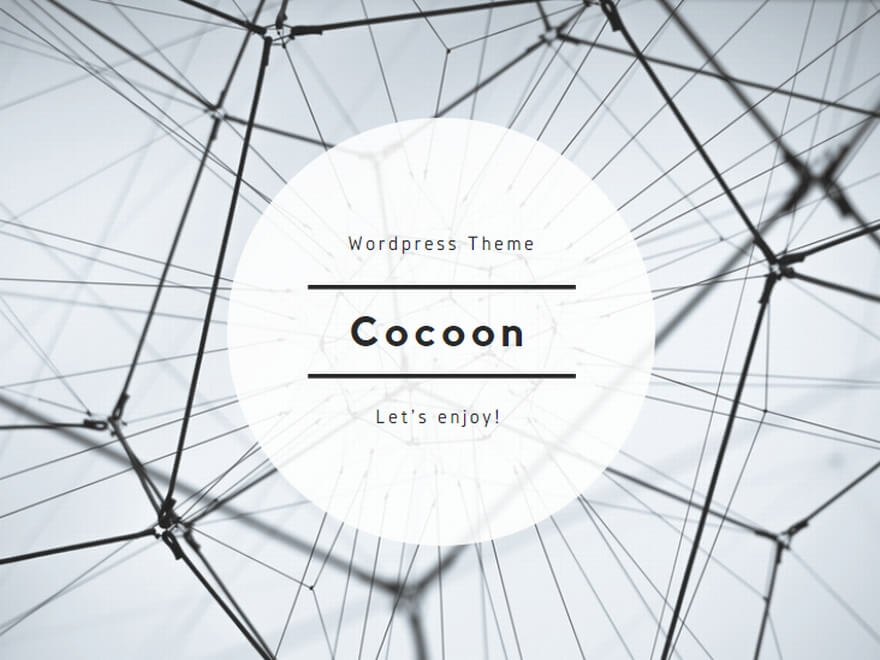
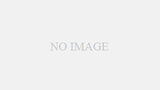
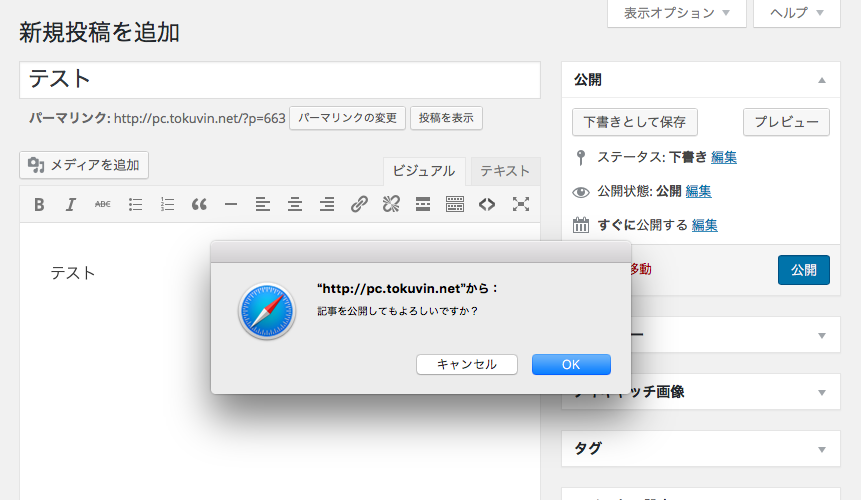
コメント