新しいブログサイトをスムーズに立ち上げるための覚え書きとして、サブドメインの作成からWordPressのインストール・設定までの手順をまとめておく。
実行環境
- さくらドメインで取得したドメイン
- サーバ環境
- Debian 8
- Apache 2.4
- PHP 5.6
- MySQL 5.5
サブドメインを作成
ここでは example.com というドメインを持っている物として hoge.example.com というサブドメインを作成してみる。
さくらの会員メニューから契約情報>契約ドメインの確認>ドメインメニューと選択していき、管理ドメインとネームサーバの一覧ページを開く。ここでサブドメインを追加したいドメインのゾーン編集をクリック。
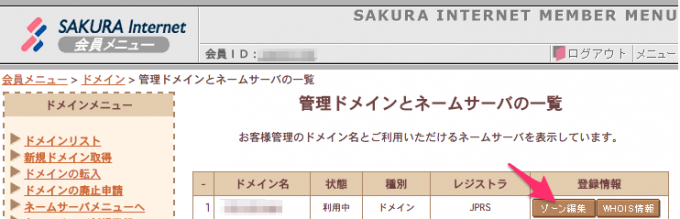
エントリ(サブドメイン)が一覧表示されるので、変更を選択して「エントリの追加と変更」画面を開く。ここでエントリ名の所にサブドメインに使いたい名前を設定して、種別を別名、値を@とする事でドメインと同じIPに接続出来るようになる。入力が終わったら新規登録する。
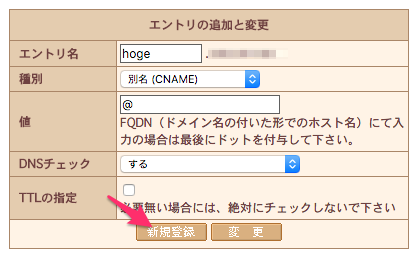
エントリを追加したら、左側のメニューからデータ送信を行う事でDNSに反映される。
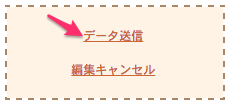
しばらく待つと作成したサブドメイン hoge.example.com を使用してサーバにアクセスできるようになる。
バーチャルホストの設定
次は hoge.example.com 用のディレクトリを作成する。まずはユーザのホームディレクトリにhogeディレクトリを作成。
$ mkdir ~/hoge
ApacheのVirtualHost設定ファイルを作成する。ドメイン名をファイル名に使うと見分けやすくなり便利だ。
# cd/etc/apache2/sites-available/ # vim hoge.example.com.conf
<VirtualHost *:80>
ServerName hoge.example.com
DocumentRoot /home/user/hoge/
<Directory /home/user/hoge>
Options FollowSymLinks
AllowOverride None
Require all granted
</Directory>
</VirtualHost>
設定を有効化する。
# a2ensite hoge.example.com.conf
Apacheを再起動する。
#/etc/init.d/apache2 restart
これで hoge.example.com で /home/user/hoge ディレクトリにアクセス出来るようになった。
データベースの作成
WordPressのインストールに先立ち、WordPressが使用するデータベースを作成する。赤文字のユーザ名、パスワード、データベース名は後でWordPressの設定時に入力する事になる。
MySQLにログインする。
$ mysql -u root -p
mysql> create user ユーザ名@localhost identified by パスワード;
mysql> select user, host from mysql.user;
mysql> create database データベース名;
mysql> show databases;
mysql> grant all privileges on データベース名.* to ユーザ名@localhost;
WordPressのダウンロード
適当なディレクトリにWordPress日本語版をダウンロードする。
$ wget https://ja.wordpress.org/latest-ja.tar.gz
$ tar xvfz latest-ja.tar.gz
$ cp -Rp wordpress/* ~/hoge
# chown -R www-data:www-data hoge
WordPressのインストール&初期設定
問題がなければ http://hoge.example.com にアクセスするとWordPressのようこそ画面が表示される。
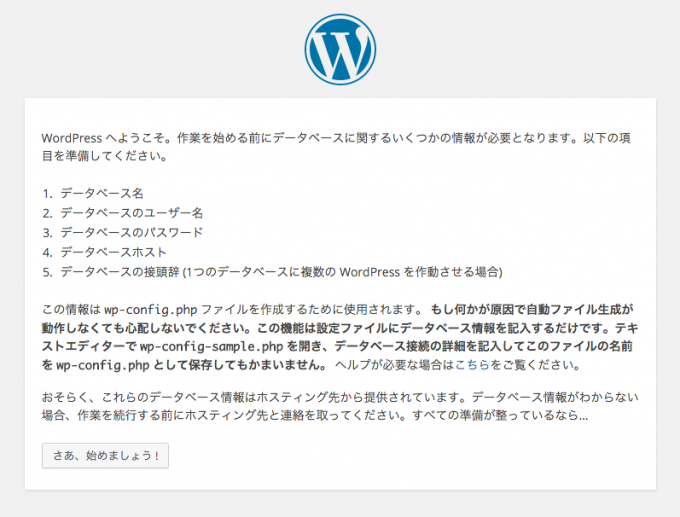
ここで先程作成したデータベースの名前、ユーザ名、パスワードを入力する。
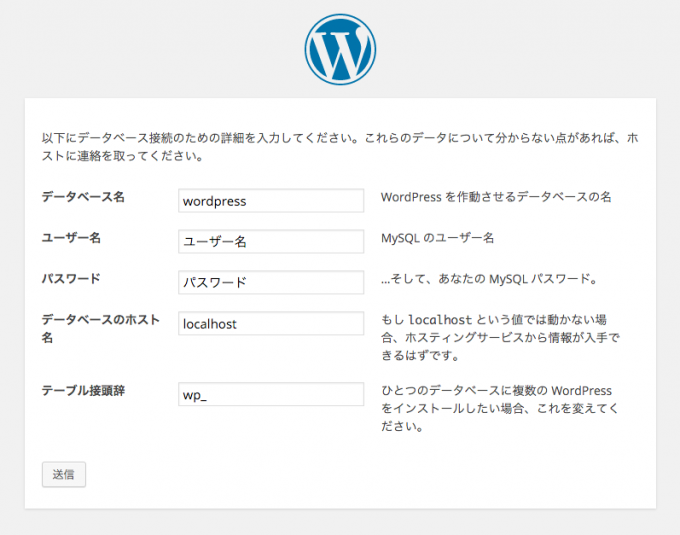
インストール実行をクリックする。
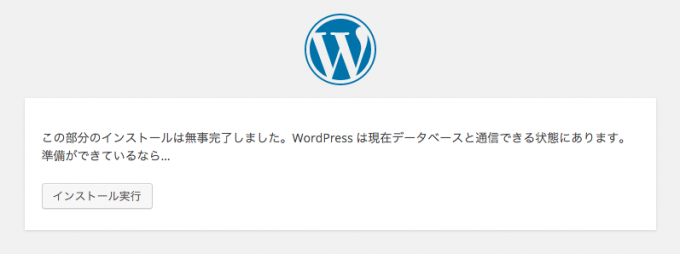
ブログのタイトルやユーザ名を設定する。
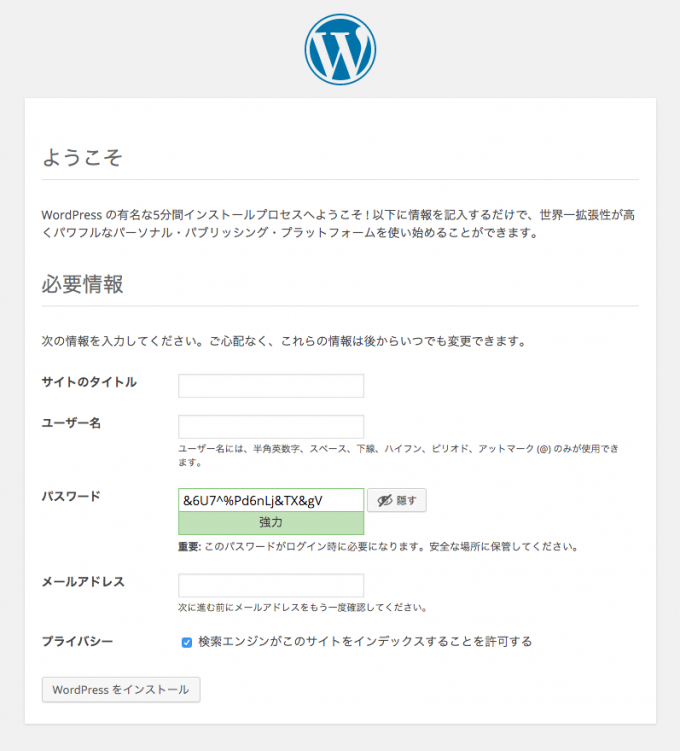
これでWordPressのインストール&初期設定が完了した。
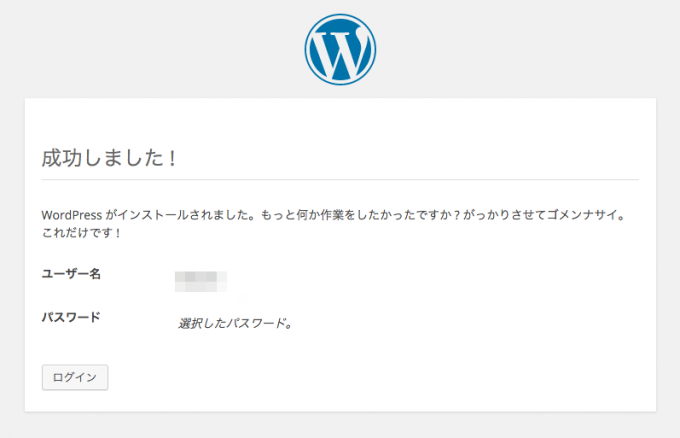
ログイン画面に切り替わるので早速ログインする。
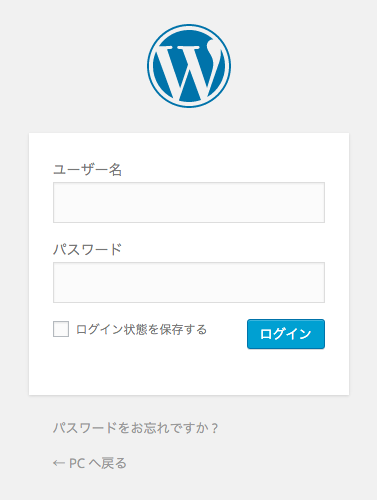
ログインしたら管理画面のプラグインを開き、マルチバイトパッチを有効化する。
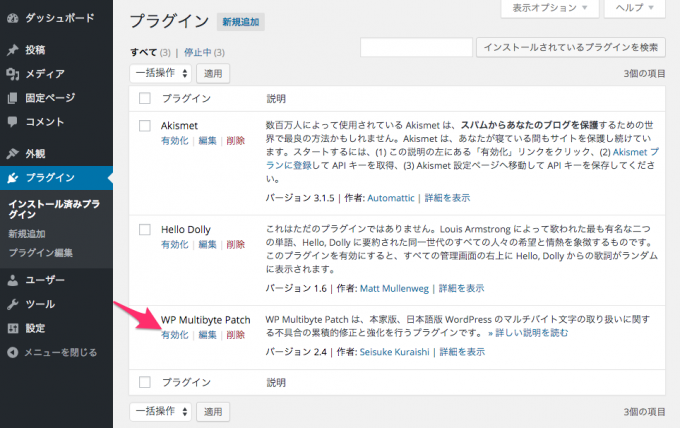
最後にプラグインインストール等でFTPを使わないように設定する。ここで編集するwp-config.phpファイルはブラウザでのインストール・設定時に作成される為、事前に編集しておく事はできない。
# cd /home/user/hoge # vim wp-config.php
適当な所に一行を追加。
define('FS_METHOD', 'direct');
これで全ての設定が完了だ。http://hoge.example.comにアクセスすればブログのトップページが表示されるはずだ。
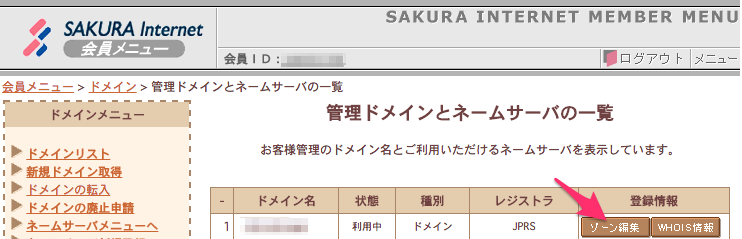
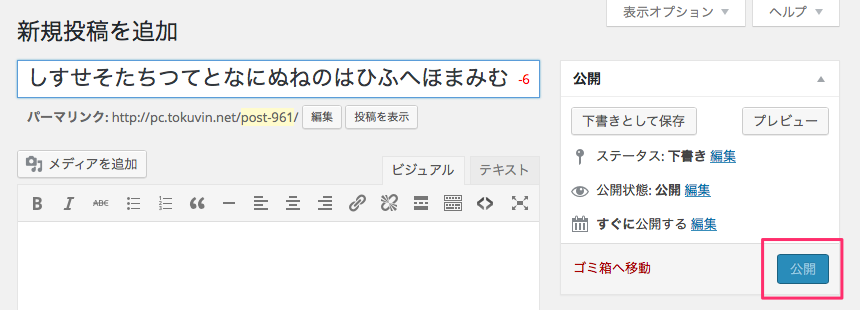
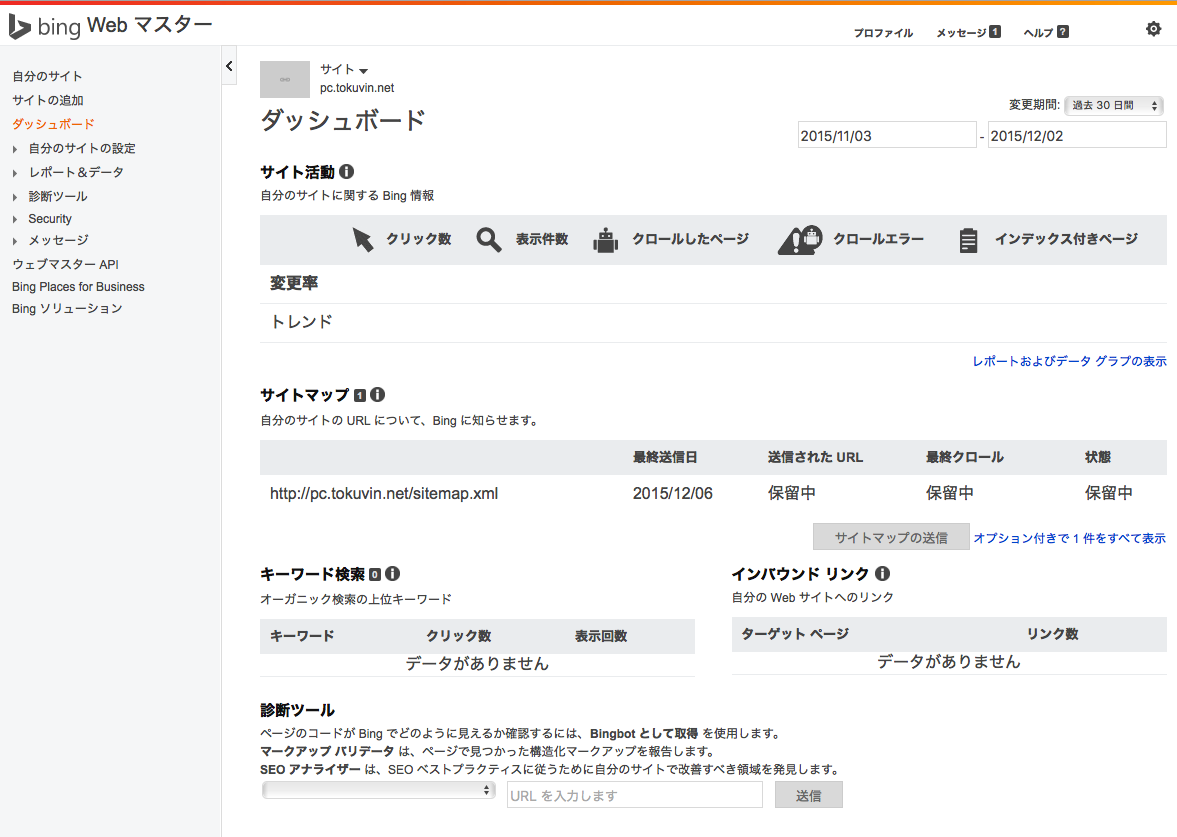
コメント